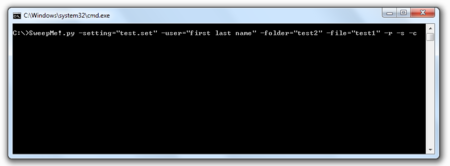Command line interface: Difference between revisions
(Created page with "SweepMe! can be controlled via command line by handing over command line options. == Example == Open a command line and type in the following line: '''SweepMe!.py -setting="...") |
|||
| (12 intermediate revisions by 2 users not shown) | |||
| Line 2: | Line 2: | ||
== Example == | == Example == | ||
[[File:Windows_command_line.png|450px|thumb|right|Command line showing the syntax to open SweepMe! with additional options]] | |||
Open a command line and type in the following line: | Open a command line and type in the following line: | ||
'''SweepMe!. | '''SweepMe!.exe -setting="test.set" -user="first last name" -folder="test2" -file="test1" -r -s -c''' | ||
SweepMe! will be started by loading the setting '''test.set''' from the setting folder. | SweepMe! will be started by loading the setting '''test.set''' from the setting folder. | ||
The user is set to ''' | The user is set to '''first last name''' if available in the list of users. | ||
Folder and file are '''test2''' and '''test1''', respectively. | Folder and file are set to '''test2''' and '''test1''', respectively. | ||
After start of SweepMe!, the measurement will automatically run (-r), save the data (-s), and close the program afterwards (-c). | After start of SweepMe!, the measurement will automatically run (-r), save the data (-s), and close the program afterwards (-c). | ||
Probably, you have to modify some of the commannd line options to get the | Probably, you have to modify some of the commannd line options to get the example working. | ||
== Batch processing == | == Batch processing == | ||
By using batch files, SweepMe! can be started multiple times to perform different measurements, which have previously been configured via a setting file. | By using batch files, SweepMe! can be started multiple times to perform different measurements, which have previously been configured via a setting file. In that way, you can easily insert further commands between consecutive calls of SweepMe!, e.g. a time to stop or a call of another script evaluating some data. | ||
== Command line options == | == Command line options == | ||
{| class="wikitable" | |||
|- | |||
! Option !! Explanation | |||
|- | |||
| -setting="''file.set''" || set setting file to specified file | |||
|- | |||
| -r || run on start | |||
|- | |||
| -c || close after measurement | |||
|- | |||
| -s || save data after run | |||
|- | |||
| -user="''username''" || set user to specified name (only set if user exists) | |||
|- | |||
| -file="''file''" || set file name prefix | |||
|- | |||
| -folder="''folder''" || set folder name | |||
|- | |||
| -d || debug mode: show all error messages in ConsoleWindow | |||
|- | |||
|} | |||
Latest revision as of 20:36, 24 June 2020
SweepMe! can be controlled via command line by handing over command line options.
Example
Open a command line and type in the following line:
SweepMe!.exe -setting="test.set" -user="first last name" -folder="test2" -file="test1" -r -s -c
SweepMe! will be started by loading the setting test.set from the setting folder. The user is set to first last name if available in the list of users. Folder and file are set to test2 and test1, respectively. After start of SweepMe!, the measurement will automatically run (-r), save the data (-s), and close the program afterwards (-c). Probably, you have to modify some of the commannd line options to get the example working.
Batch processing
By using batch files, SweepMe! can be started multiple times to perform different measurements, which have previously been configured via a setting file. In that way, you can easily insert further commands between consecutive calls of SweepMe!, e.g. a time to stop or a call of another script evaluating some data.
Command line options
| Option | Explanation |
|---|---|
| -setting="file.set" | set setting file to specified file |
| -r | run on start |
| -c | close after measurement |
| -s | save data after run |
| -user="username" | set user to specified name (only set if user exists) |
| -file="file" | set file name prefix |
| -folder="folder" | set folder name |
| -d | debug mode: show all error messages in ConsoleWindow |